Microsoft OneDrive ist eine einfache Möglichkeit, um beruflich oder privat Daten zu sammeln und zu synchronisieren. Diese vier Tipps helfen Ihnen beim richtigen Einsatz des Features "Files on Demand“ in Microsoft OneDrive und geben einen kurzen Einblick in die Einrichtung, einzelne Symbole und Anwendungsbeispiele.
Bisher gab es bei der Datenspeicherung den Nachteil, dass die Daten auf dem lokalen Gerät des Users gespeichert wurden. Besonders bei großen oder zahlreichen Dateien kann OneDrive viel Speicherplatz beanspruchen. Besonders ungünstig ist das für mobile Geräte oder VDI Umgebungen, die grundsätzlich über wenig Speicher verfügen. Diese Problematik löst Microsoft durch das Feature „Files on Demand“.
Das neue Feature "Files on Demand"
Mit dem letzten Windows 10-Update (Fall Creators Update) wurde das Feature "Files on Demand" eingeführt. Damit können Sie selbst entscheiden, welche Dateien Sie lokal benötigen und welche in der Cloud gespeichert werden sollen. Lokale Daten können bei Bedarf mit der Cloud synchronisiert werden, sodass nur noch die Dokumente gespeichert werden, auf dessen Inhalt Sie tatsächlich zugreifen möchten. Dateien, die nicht lokal gespeichert sind, werden mit einem Platzhaltersymbol angezeigt. Die Symbole zeigen genau an, welche Dateien im Microsoft OneDrive gesichert sind und welche nicht. Ein besonderer Vorteil ist die einheitliche Verfügbarkeit von "Files on Demand", da es nicht nur in OneDrive for Business, sondern auch im privaten OneDrive enthalten ist.
Im Grunde lässt sich das Feature intuitiv bedienen. Wir erklären Ihnen die vier wichtigsten Schritte, die es bei der Nutzung zu beachten gilt.
1. Einrichtung
Beim initialen Setup fragt OneDrive nach der Aktivierung des Features "Files On Demand". Eine nachträgliche Aktivierung ist möglich und wird wie eine übliche App installiert. Hierzu klicken Sie mit der rechten Maustaste auf das Cloud-Symbol in Ihrem Microsoft OneDrive. Anschließend wählen Sie die Kategorie "Einstellungen" und finden dort die Option "Platz sparen und Dateien erst bei Verwendung herunterladen". Durch die Aktivierung dieser Einstellung ist das Feature auf Ihrem System verfügbar.
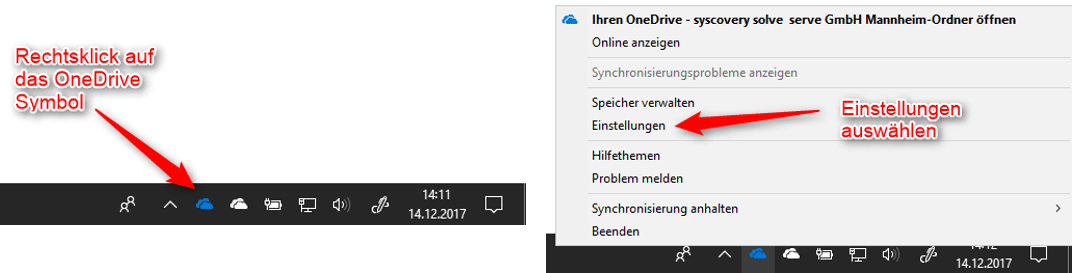
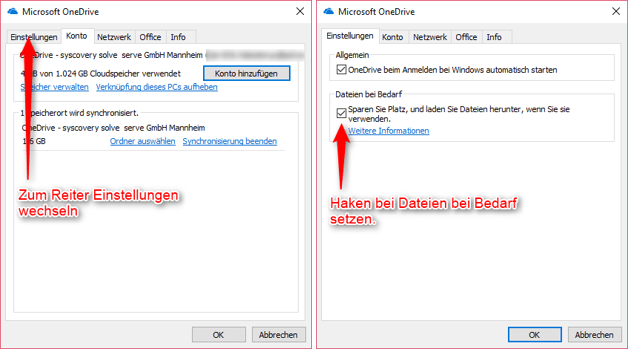
2. Status prüfen
Wie lässt sich erkennen, ob die Daten lokal oder nur in der Cloud verfügbar sind? Wenn Sie den OneDrive-Ordner auf Ihrem Tablet, Laptop oder einem anderen Gerät öffnen, sehen Sie in einer neuen Spalte, welche Dateien in der Cloud liegen und welche lokal gespeichert sind.
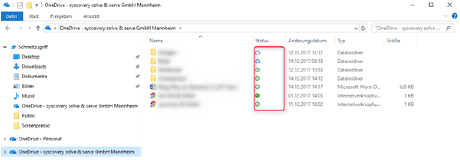
Insgesamt gibt es drei Statusoptionen:
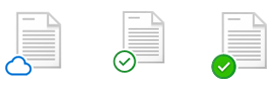
- Wolkensymbol: Die Daten werden in der Cloud gespeichert und sind nur online verfügbar.
- Grüner Haken/weißer Kreis: Die Daten sind lokal auf dem Gerät gespeichert, verfügbar und können wieder freigeben werden.
- Weißer Haken/grüner Kreis: Die Daten sind immer lokal verfügbar, auch wenn sie offline sind.
Diese Einstellung können Sie über das Kontextmenü der Datei oder des Ordners anwählen.
3. Zwischen Cloud und lokalem Speicher wechseln
Dateien und Ordner können Sie entweder durch das Kontextmenü oder durch einen Doppelklick auf den Namen lokal hinzufügen. Um die Datei lokal zu löschen, genügt ein Klick im Kontextmenü.
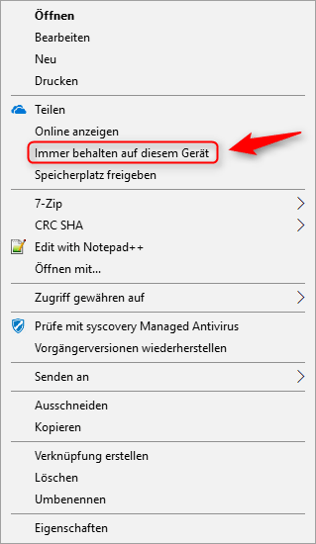
4. Speicherplatz freigeben und Dateieinstellungen spezifizieren
Zuletzt können Sie mit dem neuen Feature wie gewohnt Zugriffsrechte über das Kontextmenü verwalten, sich diese anzeigen lassen oder Ordner gezielt auf einem Gerät ausblenden. Damit behalten Sie den Überblick über die gesamte Freigabe Ihres Speicherplatzes.
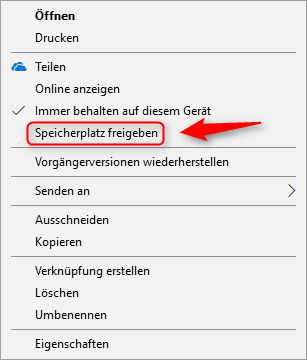
Fazit
Das Feature "Files on Demand" ist sowohl für die geschäftliche als auch für private Zwecke eine echte Verbesserung. Auf einzelnen Geräten können die tatsächlich benötigten Dateien gespeichert werden. Insbesondere der Speicherplatz mobiler Geräte wird dadurch entlastet. Wir raten dazu, "Files on Demand" bereits beim initialen Setup zu aktivieren.