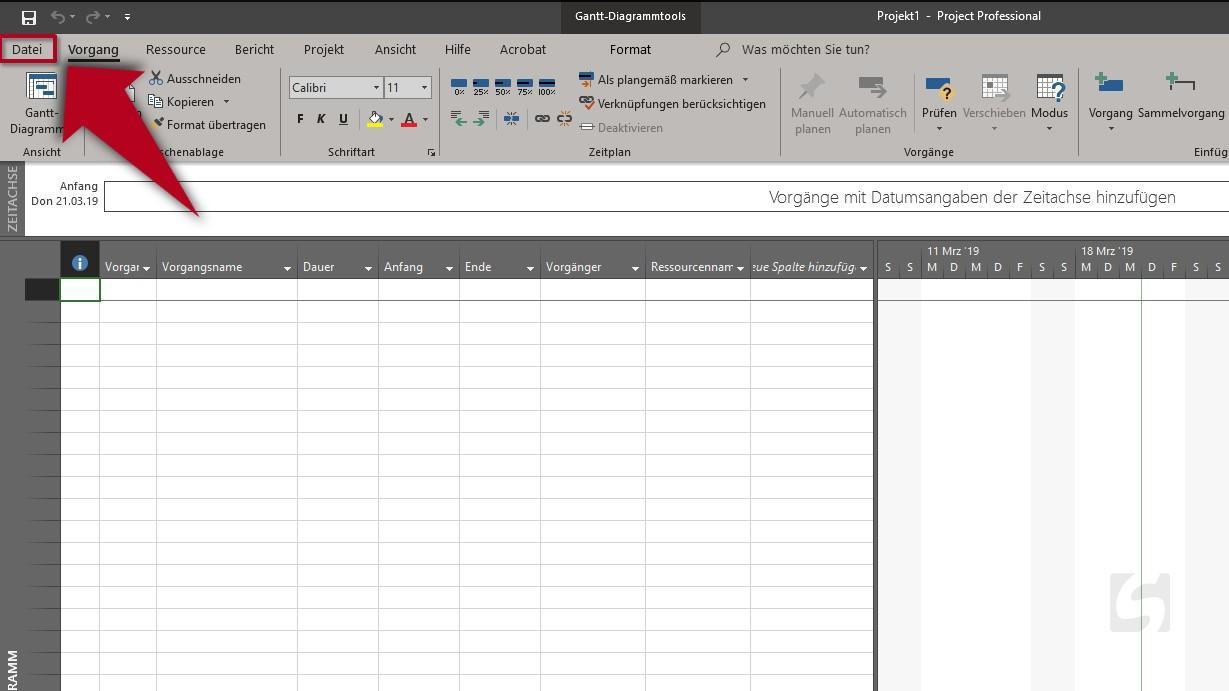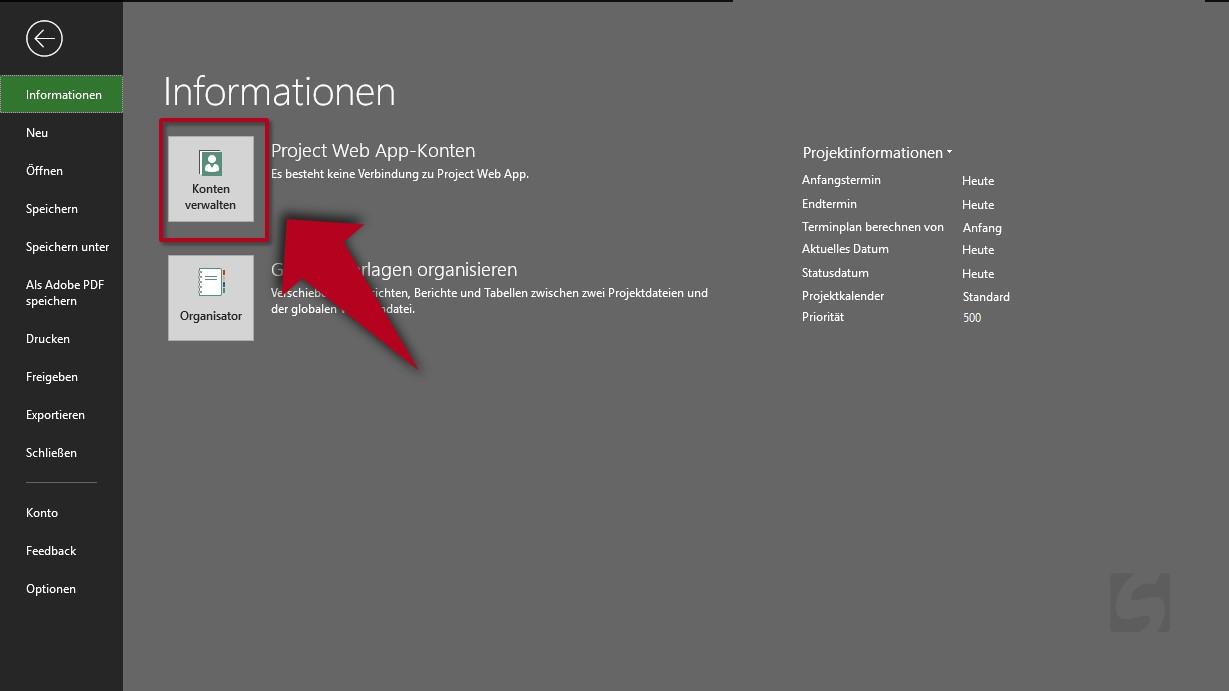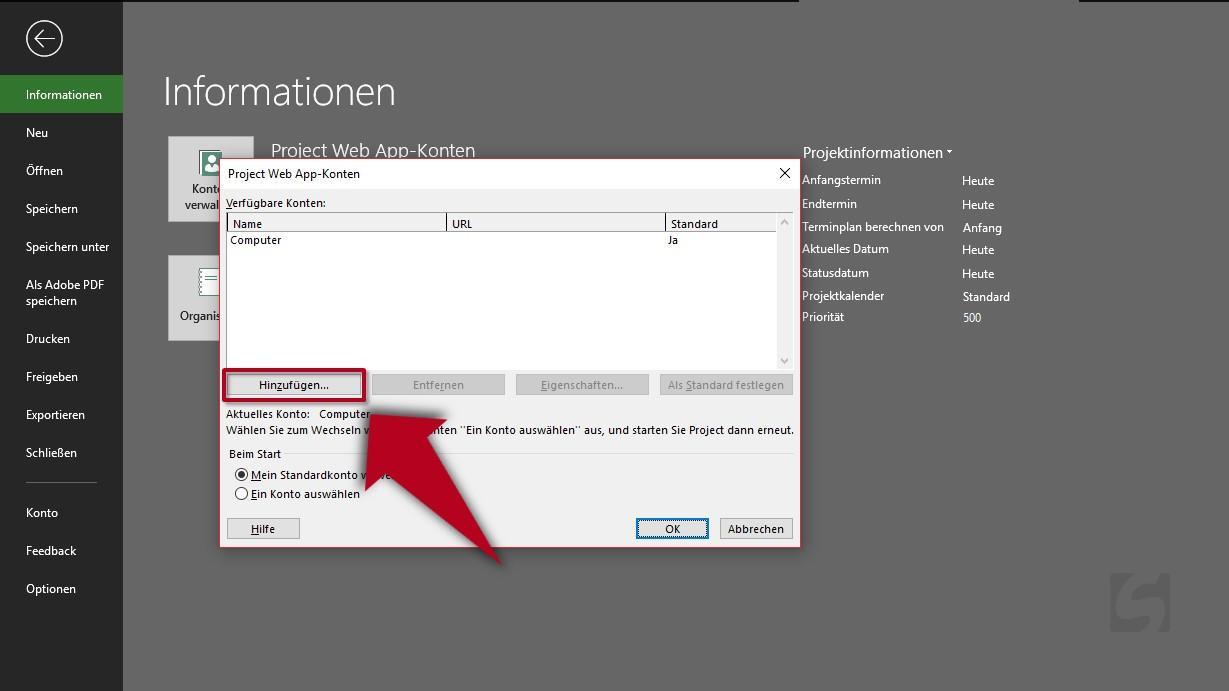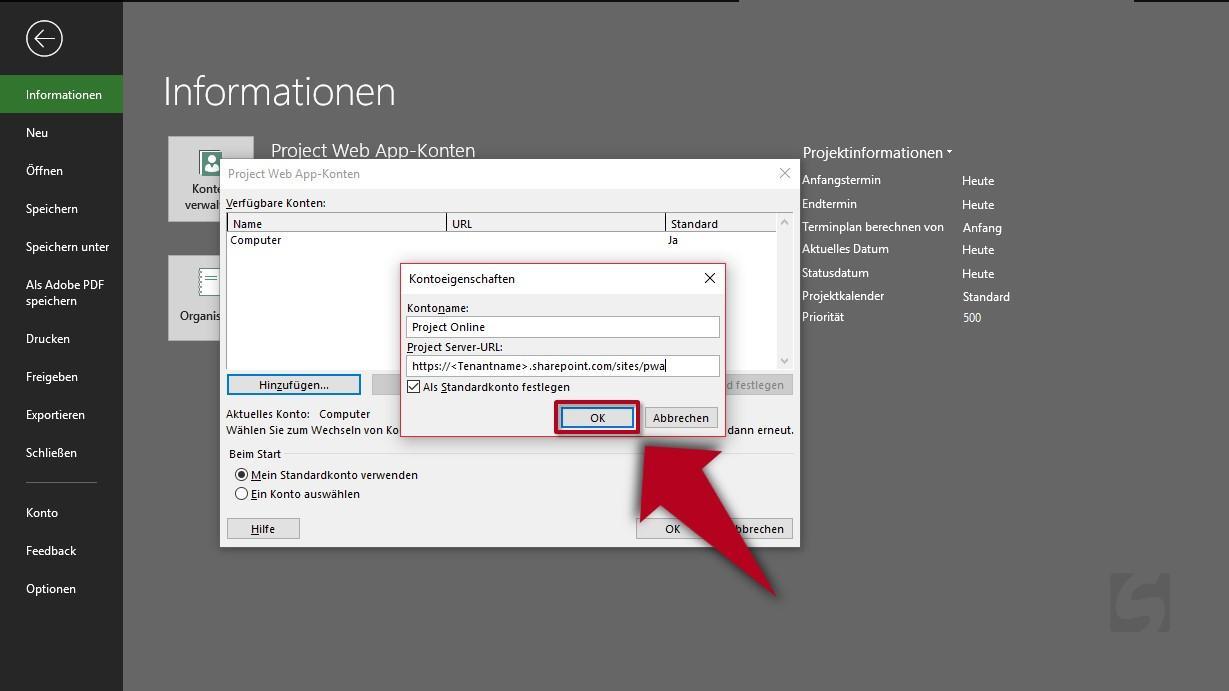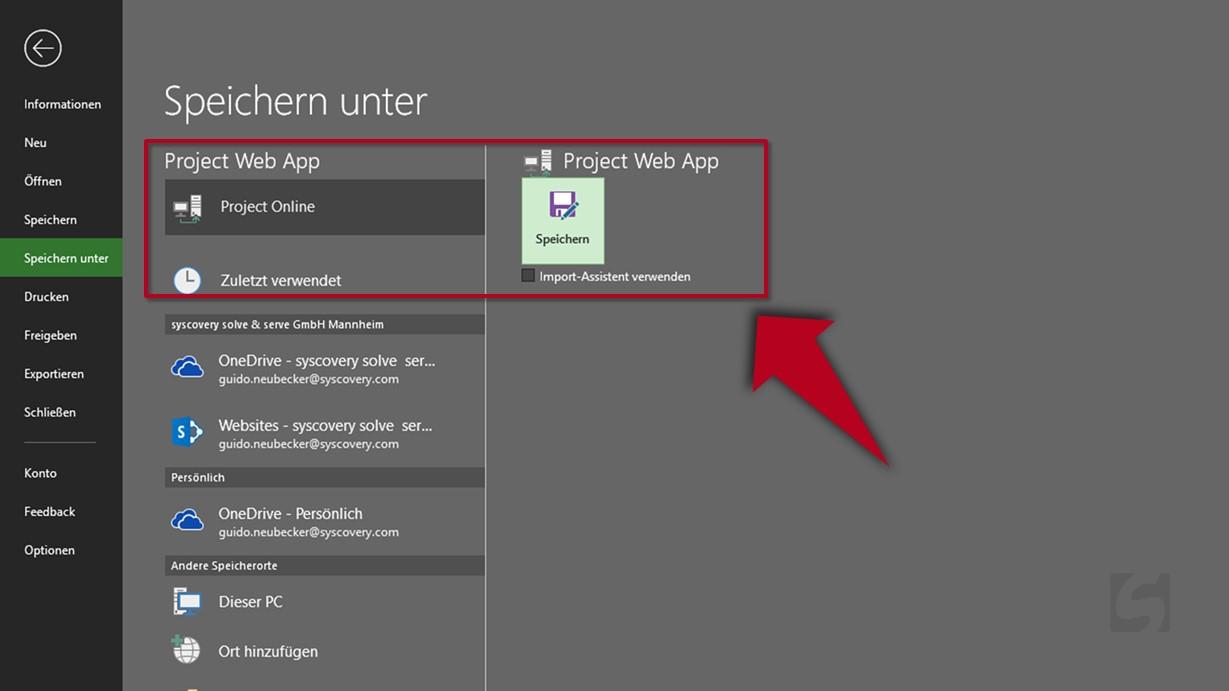In diesem Tutorial erklären wir in sechs Schritten, wie Sie eine Verbindung von Project Professional 2016 (Project Online Desktop Client) mit Project Online einrichten, um für Ihre Project-Benutzer einen gemeinsamen Speicherort nutzen zu können.
Um dieses Tutorial anwenden zu können, muß Ihr Zugriff auf die Project-Online-Seite Ihres Unternehmens bereits für Sie freigegeben sein. Die Screen-Shots in diesem Tutorial unterscheiden sich möglicherweise durch das gewählte Office-Design farblich von Ihren Einstellungen.
Schritt 1 - Öffnen Sie Project Professional
Öffnen Sie eine beliebiges Projekt in Project Professional. KLICKEN Sie danach im Menüband auf die Registerkarte Datei, um die sogenannte Backstage-Ansicht zu öffnen.
Schritt 2 - Einstellungen ändern in der Backstage-Ansicht
Falls noch nicht aktiviert, KLICKEN Sie auf Informationen, um sich die Informationen zum Projekt anzeigen zu lassen. Danach KLICKEN Sie auf Konten verwalten. Dadurch wird das Fenster Project Web App-Konten geöffnet.
Schritt 3 - Project Web App-Konten
Das Fenster zeigt bereits konfigurierte Konten, also Speicherorte für Projekte. KLICKEN Sie auf Hinzufügen, um einen neuen Speicherort einzurichten. Dadurch wird ein weiteres Fenster geöffnet.
Schritt 4 - Kontoeigenschaften einrichten
Im Feld Kontoname geben Sie bitte eine von Ihnen gewählte Bezeichnung (z.B: Project Online) für den neuen Speicherort ein. Im Feld Project Server-Url geben Sie die Url zu Ihrer Project-Online-Seite ein. Standardmäßig lautet diese https://<Tenantname>.sharepoint.com/sites/pwa, wobei <Tenantname> der für Ihr Unternehmen eingerichteten Sub-Domain auf sharepoint.com entspricht. Falls Sie sich nicht sicher sind, welchen Wert Sie hier eintragen müssen, melden Sie sich auf sharepoint.com mit Ihrem Unternehmenskonto an und schauen sich danach die angezeigt Url in Ihrem Browser an. Setzen Sie nun noch einen HACKEN bei Als Standardkonto festlegen. Zum Speichern der Kontoeigenschaften KLICKEN Sie nun OK. Das Fenster wird damit geschlossen.
Schritt 5 - Project Web App-Konto hinzufügen
Unter Verfügbare Konten wird nun Ihr neues Konto angezeigt. KLICKEN Sie auf Ok, um das Fenster zu schließen.
Schritt 6 - Neu starten und Loslegen
SCHLIESSEN Sie nun Project Professional und ÖFFNEN es erneut. Beim Speichern eines neuen Projektes wird Ihnen nun unter Project Web App Ihr neuer Speicherort angezeigt.
ENDE