Microsoft OneDrive is an easy way to collect and synchronise data for business or private use. These four tips will help you use the "Files on Demand" feature in Microsoft OneDrive correctly and give a brief insight into the setup, individual icons and application examples.
To date, data storage has had the disadvantage of being stored on the user's local device. Especially with large or numerous files, OneDrive can take up a lot of storage space. This is particularly unfavourable for mobile devices or VDI environments, which generally have little memory. Microsoft solves this problem with the "Files on Demand" feature.
The new "Files on Demand" feature
With the last Windows 10 update (Fall Creators Update), the "Files on Demand" feature was introduced. This allows you to decide for yourself which files you need locally and which should be stored in the cloud. Local data can be synchronised with the cloud if required, so that only the documents whose content you actually want to access are stored. Files that are not stored locally are displayed with a placeholder icon. The icons show exactly which files are saved in Microsoft OneDrive and which are not. A particular advantage is the uniform availability of "Files on Demand", as it is not only included in OneDrive for Business, but also in the private OneDrive.
Basically, the feature can be operated intuitively. We explain the four most important steps to follow when using it.
1. Setup
During the initial setup, OneDrive asks you to activate the "Files On Demand" feature. Subsequent activation is possible and is installed like a usual app. To do this, right-click on the cloud icon in your Microsoft OneDrive. Then select the category "Settings" and find the option "Save space and download files only when used". Enabling this setting makes the feature available on your system.
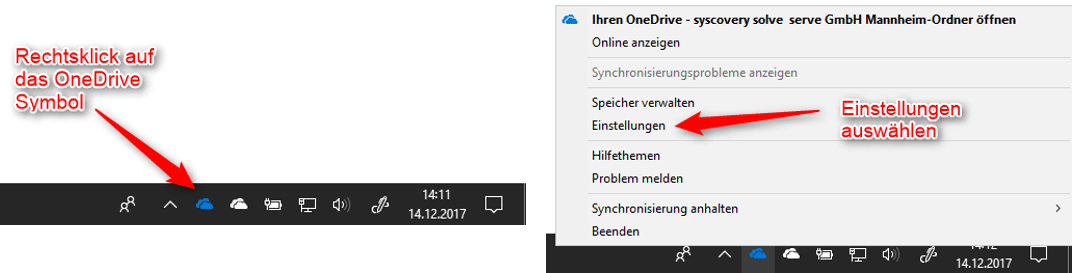
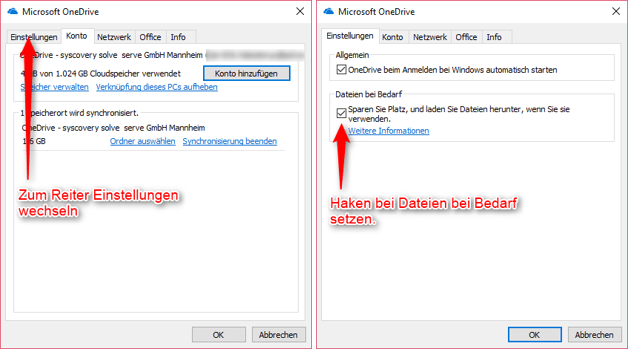
2. Check status
How can you tell if the data is available locally or only in the cloud? When you open the OneDrive folder on your tablet, laptop or other device, a new column will show you which files are in the cloud and which are stored locally
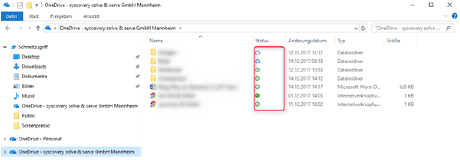
There are a total of three status options:
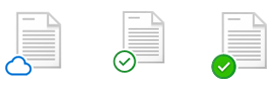
- Cloud icon: The data is stored in the cloud and is only available online.
- Green tick/white circle: The data is stored locally on the device, available and can be shared again.
- White tick/green circle: The data is always available locally, even when offline.
You can select this setting via the context menu of the file or folder.
3. Switching between cloud and local storage
You can add files and folders locally either through the context menu or by double-clicking on the name. To delete the file locally, just click in the context menu.
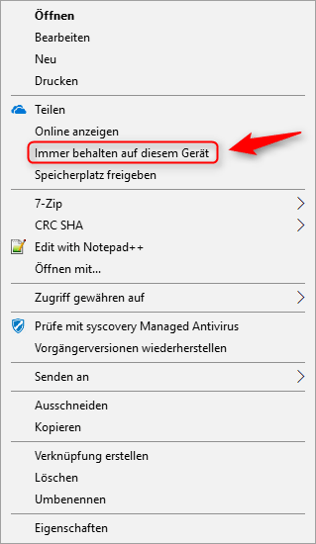
4. Share storage and specify file settings
Finally, the new feature allows you to manage access rights as usual via the context menu, display them or specifically hide folders on a device. This allows you to keep track of all your storage space sharing.
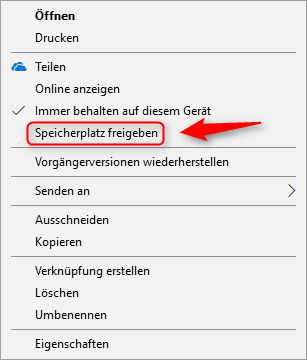
Conclusion
The Files on Demand feature is a real improvement for both business and personal use. Files that are actually needed can be stored on individual devices. In particular, this relieves the storage space of mobile devices. We recommend activating "Files on Demand" already during the initial setup.