Document Exporter für ServiceNow
Einleitung
Die App Document Exporter dient dazu, Daten der Now Plattform aus beliebigen Tabellen in Word Dokumente zu exportieren. Hierzu werden in Microsoft Word Dokumentvorlagen mit Platzhaltern erstellt, welche später durch die App mit den Daten aus ServiceNow ersetzt werden. Die Dokumentvorlagen werden in einer ServiceNow Tabelle als Anlage zu einem beschreibenden Datensatz gespeichert.
Es besteht die Möglichkeit, sowohl einzelne als auch mehrere Datensätze zu exportieren. Im Falle mehrerer Datensätze können diese entweder jeweils als Einzeldokumente oder gemeinsam in ein Dokument ausgegeben werden.
Der Export wird innerhalb von ServiceNow wahlweise über einen Button oder Link im Formular, einen Eintrag im Kontextmenü des Datensatzes oder Einträge im Listen-Auswahlmenü einer Tabelle gestartet. Für eine Tabelle in ServiceNow können mehrere alternative Dokumentvorlagen hinterlegt werden, welche der Benutzer beim Export auswählen kann. Im Anschluss an den Export wird das Dokument innerhalb des Browsers im .docx Format zum Download angeboten.
Hauptmerkmale
- Erstellt Dokumente aus beliebigen Datensätzen.
- Kann Daten aus verknüpften Tabellen zu den Daten des exportierten Datensatzes hinzufügen und verarbeiten.
- Kann mehrere Vorlagen zur Auswahl für dieselben Datensätze bereitstellen und verwenden.
- Verwendet docx-Vorlagen von Microsoft Word oder anderen kompatiblen Anwendungen.
- Vollständig DS-GVO-konforme kundenseitige Verarbeitung aller anfallenden Daten.
- Verfügbar in englischer und deutscher Sprache.
Systemanforderungen
- ServiceNow Istanbul, Jakarta, Kingston, London oder Madrid Release.
- Microsoft Word oder jede andere Anwendung, mit deren Hilfe docx-Dateien als Vorlage erstellt werden können.
- Optional: I18N Plugin für die deutsche Sprache.
- Optional: Unser kostenloses Microsoft Word Add-In zum vereinfachten Erstellen von Vorlagen für ServiceNow.
Ausprobieren, kaufen und installieren
Document Exporter ist eine von ServiceNow zertifizierte App. Eine Now Certified App hat Zertifizierungskriterien wie Metadaten, Interoperabilität, Sicherheit und Leistungstests bestanden.
Document Exporter können Sie einfach über den ServiceNow-App-Store unter Document Exporter im ServiceNow-App-Store beziehen. Dort erhalten Sie auch Zugang zu einer aktuellen Trial-Version von Document Exporter. Wenn Sie den ServiceNow-App-Store noch nicht kennen, zeigt Ihnen das nachfolgende Video, wie Sie eine App aus dem ServiceNow Store testen, kaufen und installieren können.
Das Video gilt für UI16, die neueste Version der Benutzeroberfläche, in der Madrid-Version. Es kann auch für zukünftige Versionen gelten. UI16 ist die Standard-Benutzeroberfläche für neue Instanzen, beginnend mit dem Genfer Release. Um UI16 bei aktualisierten Instanzen zu erhalten, muss das UI16-Plugin aktiviert werden.
Zur Ausführung sind folgende Rollen erforderlich:
- Zum Ausprobieren und Kaufen: HI-Konto
- Zur Installation: Administratorrolle auf der ServiceNow-Instanz
Das Video zeigt ab
- 00:36 Anforderung einer App-Testversion
- 01:44 Kauf einer App
- 03:08 Installation einer App
Weitere Informationen zum ServiceNow Store finden Sie unter store.servicenow.com.
Menüpunkte
Die App erstellt ein zusätzliches Anwendungsmenü „Document Exporter“ im ServiceNow Navigator. Im Folgenden werden die darin enthaltenen Menüpunkte kurz beschrieben.
Erste Schritte
Dieser Menüpunkt öffnet eine Seite über welche die externe Online-Dokumentation der App und das Kontaktformular von syscovery geöffnet werden können.
Vorlagen
Dieser Menüpunkt öffnet in ServiceNow die Tabelle in welcher die Word Dokumentvorlagen und deren beschreibende Metadaten abgelegt werden. Die Tabelle wird in der Standard-Listenansicht geöffnet und kann (entsprechende Berechtigungen vorausgesetzt) direkt bearbeitet werden.
Nähere Informationen zu den Berechtigungen und zum Umgang mit dieser Tabelle finden Sie in den folgenden Kapiteln.
Administration / Eigenschaften
Dieser Menüpunkt ist nur für Administratoren der App freigeschaltet. Er ermöglicht die Einstellungen der App über eine UI Seite in ServiceNow zu verwalten.
Weitere Details zu dieser Funktion finden Sie im Kapitel „Administration“.
Administration / UI-Aktion verwalten
Dieser Menüpunkt ist nur für Administratoren der App freigeschaltet. Hierüber kann die Aktion „In Dokument exportieren“ für einzelne (oder global alle) Tabellen in ServiceNow aktiviert bzw. deaktiviert werden.
Weitere Details zu dieser Funktion finden Sie im Kapitel „Administration“.
Berechtigungen
Mit der App werden drei neue Rollen im System definiert: Benutzer, Vorlagenadministrator und Administrator. Diese Rollen werden im Folgenden näher beschrieben.
Benutzer (x_sssgh_docex.user)
Benutzer sind Anwender, welche mit Hilfe der App Daten aus ServiceNow Tabellen in bestehende Dokumentvorlagen exportieren können. Benutzer können nur die in der Tabelle „Vorlagen“ abgelegten und aktivierten Vorlagen für den Export nutzen. Sie können keine Vorlagen verändern oder hinzufügen. Ebenso ist es der Rolle Benutzer nicht möglich, die Einstellungen der App zu verändern oder die UI-Aktion zu verwalten.
Vorlagenadministrator (x_sssgh_docex.
Anwender mit dieser Rolle können die Einträge in der Tabelle „Vorlagen“ in ServiceNow verwalten. Dazu zählt das Anlegen, Löschen und Ändern von Datensätzen in der Tabelle ebenso wie das Anfügen von Word Dokumentvorlagen sowie das Aktivieren bzw. Deaktivieren der Vorlagen für Benutzer.
Vorlagenadministratoren sind automatisch auch der zuvor beschriebenen Rolle „Benutzer“ zugeordnet. Sie können daher auch Daten mit Hilfe der App in Dokumente exportieren. Die Einstellungen der App und die Zuweisung der UI-Aktion zu Tabellen können sie jedoch nicht verändern.
Anwender mit der Rolle „Vorlagenadministrator“ benötigen auch lesenden Zugriff auf die Tabelle „Tabellen (sys_db_object)“. Anwender mit der Rolle „itil“ haben diesen Zugriff bereits, bei anderen Anwendern muss die Berechtigung geprüft und ggf. per Zugriffregel gesetzt werden.
Administrator (x_sssgh_docex.admin)
Administratoren haben volle Zugriffsrechte auf alle Bereiche der App. Die Rolle umfasst die Berechtigungen der Rollen „Benutzer“ und „Vorlagenadministrator“. Darüber hinaus können Administratoren auch die Einstellungen der App über das Administrationsmenü verändern. Ebenso können Administratoren die UI-Aktion „In Dokument exportieren“ für Tabellen in ServiceNow freischalten bzw. wieder deaktivieren.
Anwender mit der Rolle „Administrator“ benötigen auch lesenden Zugriff auf die Tabelle „Tabellen (sys_db_object)“. Um die UI Aktionen zu verwalten werden zusätzlich die folgenden Berechtigungen für die Rolle x_sssgh_docex.admin benötigt:
- sys_db_object (Tabellen): read und write record
- sys_ui_action (UI-Aktionen): read, write, create und delete record
Verwalten von Vorlagen
Tabelle „Vorlagen“
Die Word Dokumentvorlagen für den Export der Daten werden in der Tabelle „Vorlagen (x_sssgh_docex_templates)“ in ServiceNow verwaltet. Die Tabelle ist über das Modul „Vorlagen“ im Anwendungsmenü „Document Exporter“ erreichbar. Um die Einträge in der Tabelle zu verwalten ist mindestens die Rolle „Vorlagenadministrator (x_sssgh_docex.
Die Vorlagen werden über diese Tabelle den jeweiligen Zieltabellen in ServiceNow zugeordnet. Dabei können für eine Zieltabelle auch mehrere Datensätze mit Vorlagen angelegt werden.
Es ist nur eine Anlage pro Datensatz zulässig!
Felder der Tabelle
| Name | Typ | Beschreibung |
|---|---|---|
| Titel | Text | Der Titel der Vorlage. Wird dem Anwender beim Export in einem Auswahlfeld angezeigt, falls mehrere Vorlagen für eine Tabelle vorhanden sind. |
| Tabelle | Referenz | Auswahl der Zieltabelle für diese Vorlage. Wird hier beispielsweise „Incident“ angegeben, so steht die Vorlage später für Exporte aus der Incident-Tabelle zur Verfügung. |
| Aktiv | Ja/Nein | Ja = Ein Benutzer kann diese Vorlage für den Export verwenden. Nein = Die Vorlage steht derzeit nicht für den Export zur Auswahl. |
| Typ | Auswahl | „Einzelner Datensatz“: Die Vorlage ist dafür ausgelegt, einen einzelnen Datensatz aufzunehmen. Sie wird beim gemeinsamen Export mehrerer Datensätze nicht zur Auswahl angeboten. „Mehrere Datensätze“: Die Vorlage ist zur Aufnahme mehrere Datensätze ausgelegt. Z.B. enthält sie eine Tabelle zur Auflistung der Datensätze oder Seitenumbrüche um mehrseitige Dokumente für mehrere Datensätze zu erzeugen. |
Aufgrund eines Bugs in ServiceNow kann es sein, dass Sie in der Spalte „Typ“ nur englischsprachige Auswahlmöglichkeiten sehen. In diesem Fall öffnen Sie bitte mit einem Administratorkonto die UI-Seite „x_sssgh_docex_FixLanguage.do“ (https://
Anlage
Die Word-Dokumentvorlagen werden als Anlage zu den einzelnen Datensätzen hinzugefügt. Dies geschieht über die Standard-Verwaltungsfunktion von ServiceNow für Anlagen innerhalb eines Datensatzes. Die Platzhalter in der Anlage müssen zu der im Datensatz angegebene Zieltabelle passen (dies wird vom System nicht überprüft!). Die hinzugefügte Datei muss im Microsoft Word .docx Format vorliegen. Der Dateiname selbst spielt innerhalb der App keine Rolle und kann daher frei gewählt werden.
Es ist nur eine Anlage pro Datensatz zulässig!
Erstellen der Word Dokumentvorlage
Die Dokumentvorlage kann mit Microsoft Word oder einer zum Microsoft Word .docx Format kompatiblen Anwendung erstellt werden. Dateien im älteren binären .doc Format werden nicht unterstützt!
Die Dokumentvorlage ist immer genau einer bestimmten ServiceNow Tabelle zugeordnet. Dies ist die sogenannte Basistabelle des Dokuments. Diese Basistabelle entspricht der Tabelle, aus der heraus der Export innerhalb von ServiceNow gestartet wird. Ist die Basistabelle z.B. Benutzer (sys_user), dann wird aus der Listenansicht dieser Tabelle oder einem einzelnen Benutzerdatensatz heraus der Export ausgeführt.
Ausgehend von der Basistabelle können auch weitere Daten aus anderen verbundenen Tabellen hinzugefügt werden. Hier gibt es 2 Möglichkeiten:
- Referenzen (sogenanntes Dot-walking): Wird ein Referenzfeld in der Tabelle ausgewählt, so kann diese Referenz für den Export aufgelöst werden. So ist z.B. in der Tabelle „Incidents“ das Feld „Anrufer“ enthalten. Dies ist ein Referenzfeld das auf die Tabelle „Benutzer“ verweist. Wenn in diesem Feld „Hans Müller“ eingetragen ist, kann nun z.B. beim Export auch die Telefonnummer von Hans Müller ausgegeben werden. Dies kann auch innerhalb der Benutzertabelle fortgeführt werden. So verweist der Benutzerdatensatz von Hans Müller z.B. auf die Abteilung „IT“. Somit kann auch dieser Abteilungsname oder die Telefonnummer des Abteilungsleiters dieser Abteilung exportiert werden.
- Verbundene Listen: Ist die Basistabelle z.B. die Benutzertabelle so kann beispielsweise auch die Liste aller offenen Incidents ausgegeben werden, welche dem exportierten Benutzer zugewiesen sind. Hier können auch mehrere unterschiedliche verbundene Listen in einem Export ausgegeben werden. Die jeweiligen Listen müssen sich nur über eine eindeutige Feldzuordnung verbinden lassen, z.B. „Zugewiesen an“ aus Incident muss der Id des Benutzers aus der Basistabelle Benutzer entsprechen.
Das Word-Vorlagendokument an sich kann wie gewohnt erstellt werden. Es können Absatzformatierungen, Kopf-/Fußzeilen, Bilder und ähnliches problemlos verwendet werden.
An den Stellen, an denen später Daten aus ServiceNow eingefügt werden sollen, kommen Platzhalter zum Einsatz. Diese Platzhalter sind in geschweifte Klammern eingefasst und beinhalten den internen Feldnamen des Felds, aus dem die Daten eingefügt werden sollen. Darüber hinaus gibt es Platzhalter mit Steuerbefehlen um erweiterte Funktionen auszuführen.
Syscovery stellt ein kostenloses Add-In für Microsoft Word ab Version 2016 zur Verfügung, mit dem die Erstellung der Dokumentvorlagen wesentlich erleichtert wird. Dieses Add-In wird in einer separaten Dokumentation beschrieben.
Feld-Platzhalter
Platzhalter für Feldinhalte bestehen im einfachsten Fall aus dem internen Namen des Felds eingefasst in geschweifte Klammern.
Beispiel E-Mail Adresse des Benutzers aus der Benutzertabelle:
Dies setzt voraus, dass die Benutzertabelle die Basistabelle der Dokumentvorlage ist und somit in der Tabelle „Vorlagen“ für diese Vorlage auch entsprechend angegeben ist.
Den internen Feldnamen eines Felds findet man am einfachsten, in dem man einen Datensatz aus der betreffenden Tabelle öffnet und anschließend das gewünschte Feld im Formular mit der rechten Maustaste anklickt. Es öffnet sich ein Kontextmenü in dem im unteren Abschnitt in Anführungszeichen der interne Feldname ausgegeben wird:
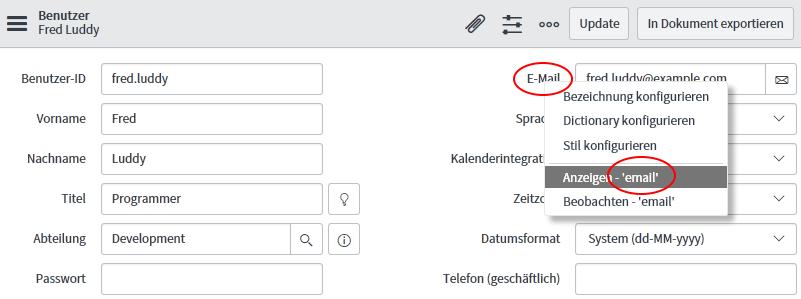
Bei Referenzfeldern, die auf Datensätze in anderen Tabellen verweisen, kommt das aus ServiceNow bekannte „Dot-walking“ zum Einsatz. Das bedeutet, dass zum Zugriff auf ein Feld eines verbundenen Datensatzes dessen interner Feldname durch einen Punkt getrennt an den internen Feldnamen des Referenzfelds angefügt wird.
Beispiel: E-Mail Adresse des Leiters der Abteilung, der ein Benutzer zugeordnet ist.
Department ist das Feld Abteilung aus der Basistabelle Benutzer. Dept_head ist das Feld Abteilungsleiter aus der darin referenzierten Tabelle Abteilung. Email ist das Feld E-Mail aus der darin referenzierten Tabelle Benutzer.
Um den referenzierten Datensatz zu öffnen und die darin verfügbaren internen Feldnamen zu erhalten kann man im Formular der Basistabelle bei einem Referenzfeld auf den Button mit dem eingekreisten „i“ klicken. Es öffnet sich dann ein Fenster in dem man auf den Button „Datensatz öffnen“ klickt. Anschließend befindet man sich im Formular des referenzierten Datensatzes und kann dort wie oben beschrieben die internen Feldnamen der Felder anzeigen.
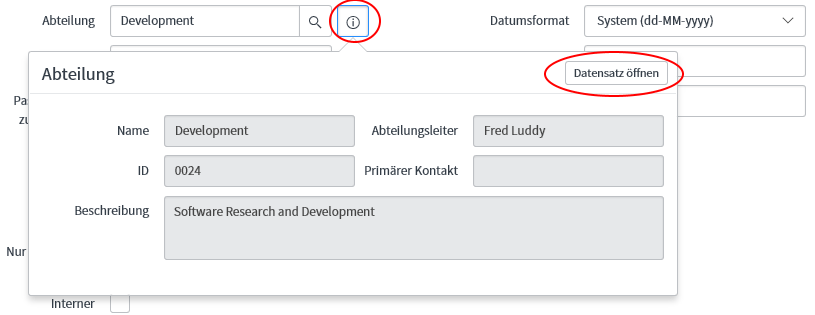
Mehrere Datensätze in einem Dokument
Falls in die Dokumentvorlage mehrere Datensätze der Basistabelle gemeinsam ausgegeben werden sollen, so muss innerhalb der Vorlage eine Schleife definiert werden. Zudem muss in der Tabelle „Vorlagen“ beim Datensatz für diese Vorlage der Typ „Mehrere Datensätze“ ausgewählt sein.
Die Schleife wird über den Platzhalter mit dem Steuerbefehl #Records eingeleitet und mit /Records beendet. Beispiel:
{#Records}¶
Name: {name}¶
E-Mail: {email}¶
{/Records}¶Das Ergebnis nach dem Export wäre dann beispielsweise wie folgt:

Der große Abstand zwischen den Datensätzen im Ergebnis resultiert daraus, dass alles innerhalb der Schleife wiederholt wird. Dazu zählt auch der Zeilenumbruch nach {#Records}!
Um dies zu umgehen kann der Zeilenumbruch weggelassen werden:
{#Records}Name: {name}¶
E-Mail: {email}¶
{/Records}¶Das Ergebnis wäre dann wie folgt:
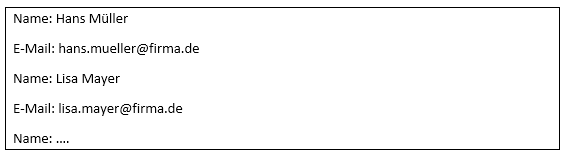
Alternativ können mehrere Datensätze auch innerhalb einer Tabelle ausgegeben werden. Dazu werden die Spalten definiert, in der ersten Zeile die Spaltenüberschriften angegeben und in der zweiten Zeile die Platzhalter für die Felder. Die Schleife wird dann in der zweiten Zeile direkt vor dem ersten und nach dem letzten Platzhalter eingefügt:

Soll pro Seite im Dokument ein Datensatz ausgegeben werden, so ist innerhalb der Schleife am Ende (vor {/Records}) ein manueller Seitenumbruch einzufügen. Da allerdings alles innerhalb der Schleife für jeden Datensatz wiederholt wird, würde auch der Seitenumbruch beim letzten Datensatz mit ausgegeben. Dies führt zu einer in der Regel unerwünschten leeren Seite am Ende des erstellten Dokuments. Um das und ähnliche Problemstellungen zu umgehen, gibt es Abfragen für die erste bzw. letzte Seite:
|
Wenn erste Seite: |
{#IsFirstRecord}{/IsFirstRecord} |
|
Wenn nicht erste Seite: |
{#IsNotFirstRecord}{/IsNotFirstRecord} |
|
Wenn letzte Seite: |
{#IsLastRecord}{/IsLastRecord} |
|
Wenn nicht letzte Seite: |
{#IsNotLastRecord}{/IsNotLastRecord} |
D.h. Dinge die nur bzw. nicht auf der ersten/letzten Seite ausgegeben werden sollen können innerhalb der Abfrage (zwischen Start- und Ende-Platzhalter) platziert werden.
Für das Beispiel mit dem Seitenumbruch würde das wie folgt aussehen:
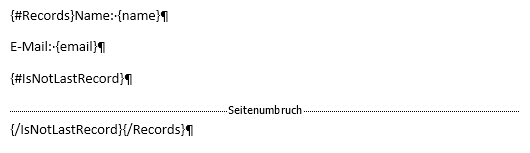
Hierbei ist es empfehlenswert, in Word die Darstellung der Steuerzeichen mit dem Button  in Word zu aktivieren.
in Word zu aktivieren.
Verbundene Listen
Es besteht die Möglichkeit, Daten aus mit der Basistabelle verbundenen Listen beim Export mit in das Dokument auszugeben. Voraussetzung dafür ist, dass sich die verbundene Liste verknüpfen lässt, indem ein Feld dieser Liste mit einem Feld der Basistabelle inhaltlich übereinstimmt. Beispielsweise kann die Liste „Incidents“ mit der Basistabelle „Benutzer“ verknüpft werden, in dem das Feld „Zugewiesen an“ des Incidents mit der Sys_Id des exportierten Benutzers aus der Benutzertabelle übereinstimmt.
Da in der verbundenen Liste durchaus mehrere passende Sätze zum Verknüpfungskriterium gefunden werden können, wird die Ausgabe von Daten aus verbundenen Listen mittels einer Schleife definiert. Die Schleife beginnt mit {#%Ttabellenname} und endet mit {/%Ttabellenname} wobei statt tabellenname jeweils der interne Tabellenname der verbundenen Liste angegeben wird.
Den internen Namen einer Tabelle findet man, indem man einen Datensatz aus der Tabelle öffnet, dann auf das Menü oben neben dem Anzeigenamen der Tabelle klickt und im Kontextmenü „XML anzeigen“ auswählt. Es öffnet sich dann ein neues Fenster und in der Zeile direkt unter steht in spitzen Klammern der interne Tabellenname. Im folgenden Fall ist das „sys_user“:
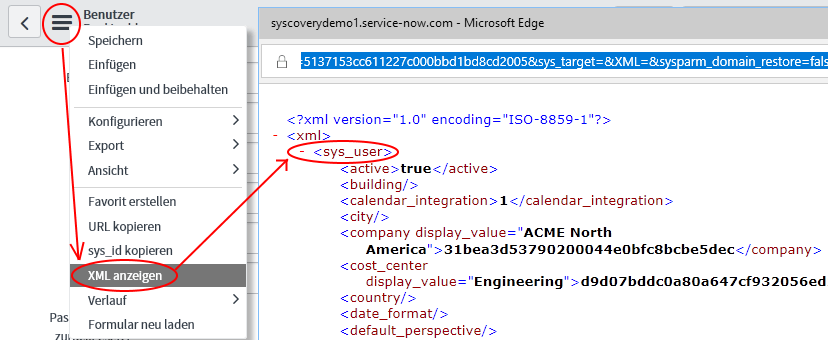
Innerhalb der Schleife für die verbundene Liste muss noch angegeben werden, welches Feld aus der Basistabelle mit welchem Feld der verbundenen Liste verknüpft werden soll. Dies geschieht mit einem Platzhalter in der Form
{%MfeldAusBasistabelle:An Stelle von feldAusBasistabelle wird hier der interne Feldname aus des Felds aus der Basistabelle angegeben. Nach dem Doppelpunkt wird statt feldAusVerbundenerListe der interne Feldname des Felds aus der verbundenen Liste eingetragen wird. Beide Felder werden beim Export immer mit dem Operator „=“ verknüpft.
Beispiel: Die ID des Benutzers aus der Benutzertabelle (=Basistabelle) soll mit dem Benutzer aus „Zugewiesen an“ in der Tabelle „Incidents“ (=verbundene Liste) verknüpft werden:
{%Msys_id:assigned_to}Es spielt keine Rolle, wo dieser Platzhalter in der Schleife eingesetzt wird, er muss sich nur innerhalb der Schleife {#%Ttabellenname}{/%Ttabellenname} zwischen diesen beiden Platzhaltern befinden.
Optional kann mittels eines weiteren Platzhalters auch eine zusätzliche Abfrage angegeben werden, um die Datensätze der verbundenen Liste zu filtern. Diese Abfrage kann bei Bedarf mit einem Platzhalter in der Form {%Qabfrage} festgelegt werden. An Stelle von abfrage wird die Abfragezeichenfolge im Standard-Abfrageformat von ServiceNow eingetragen.
Beispiel: Es sollen nur aktive Incidents im Zustand „Aktiv“ ausgegeben werden:
{%Qactive=true^state=2}Es spielt keine Rolle, wo dieser Platzhalter in der Schleife eingesetzt wird, er muss sich nur innerhalb der Schleife {%Ttabellenname}{/%Ttabellenname} zwischen diesen beiden Platzhaltern befinden. Wird keine zusätzliche Abfrage benötigt, entfällt der Platzhalter vollständig.
Die Abfragezeichenfolge lässt sich leicht in ServiceNow generieren. Hierzu öffnet man die Listenansicht der verbundenen Liste und konfiguriert den Filter nach Wunsch. Anschließend klickt man mit der rechten Maustaste auf den letzten Eintrag des Filters und wählt den Menüpunkt „Abfrage kopieren“.
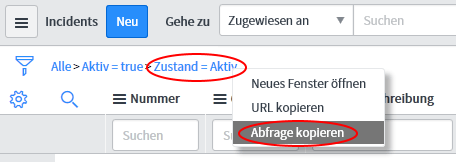
Die Abfragezeichenfolge steht dann in der Zwischenablage zur Verfügung und kann in Word in den Platzhalter eingefügt werden.
Diese Abfrage wird zusätzlich zur Verknüpfung mit der Basistabelle angefügt. Sie darf daher das Verknüpfungsfeld (im obigen Beispiel „assigned_to“ nicht enthalten)!
Ebenso optional kann auch noch angegeben werden, nach welchem Feld die Datensätze der verbundenen Liste sortiert werden sollen. Dies geschieht bei Bedarf mit einem Platzhalter in der Form {%OAfeldname} für aufsteigende Sortierung bzw. {%ODfeldname} für absteigende Sortierung. Hierbei muss feldname durch einen internen Feldnamen der verbundenen Liste ersetzt werden nach dem die Daten sortiert werden sollen.
Beispiel: Ausgabe der Incidents aufsteigend sortiert nach Priorität:
{%OApriority}Es spielt keine Rolle, wo dieser Platzhalter in der Schleife eingesetzt wird, er muss sich nur innerhalb der Schleife {%Ttabellenname}{/%Ttabellenname} zwischen diesen beiden Platzhaltern befinden. Wird keine Sortierung benötigt, entfällt der Platzhalter vollständig.
Neben den bisher erwähnten Platzhaltern für die Steuerung der Verknüpfung werden auch die auszugebenden Felder innerhalb der Schleife {%Ttabellenname}{/%Ttabellenname} zwischen diesen beiden Platzhaltern angegeben. Das Format ist exakt so, wie im Kapitel „Feld-Platzhalter“ beschrieben. Der Unterschied ist nur, dass hier Felder aus der verbundenen Tabelle und nicht aus der Basistabelle verwendet werden.
Vollständiges Beispiel für die Ausgabe eines Benutzerdatensatzes mit der verbundenen Liste aktiver dem Benutzer zugewiesener Incidents sortiert nach Priorität.
Vorlage
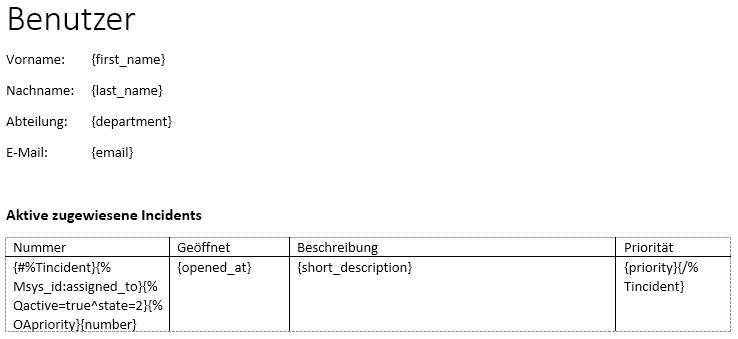
Ergebnis
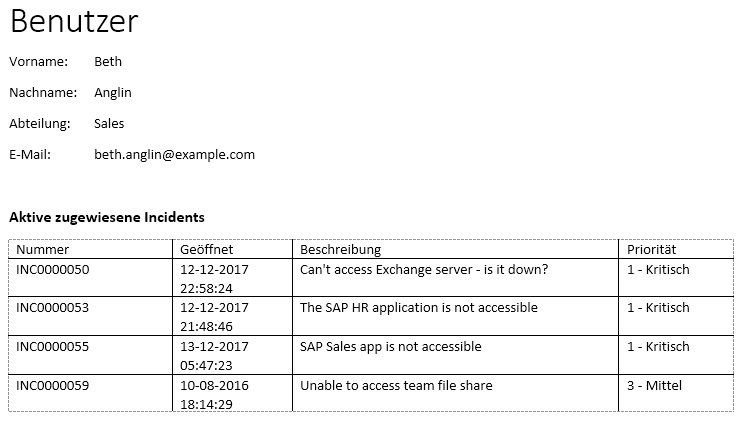
Administration
Vom Administrator (Rolle x_sssgh_docex.admin) können allgemeine Einstellungen für den Export vorgenommen werden. Darüber hinaus kann der Administrator festlegen, auf welchen Tabellen in ServiceNow und in welcher Form (Formular-Button, Kontextmenü, etc.) der Export in ein Dokument verfügbar ist. Diese Einstellungen werden in den folgenden Kapiteln erläutert.
Document Exporter Eigenschaften
Über das Modul „Eigenschaften“ im Anwendungsmenü „Document Exporter“ kann die Einstellungsseite für den Document Exporter aufgerufen werden:
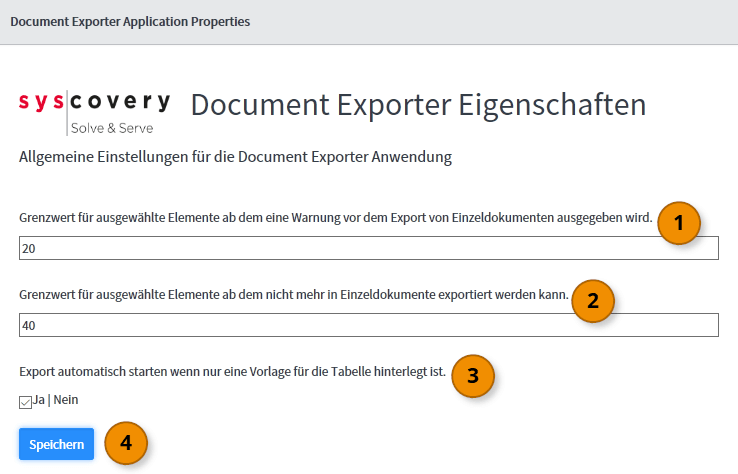
-
Grenzwert für ausgewählte Elemente ab dem eine Warnung vor dem Export von Einzeldokumenten ausgegeben wird
-
Wenn ein Benutzer in einer Listenansicht mehrere Datensätze markiert und wählt anschließend eine Dokumentvorlage für den Export eines einzelnen Datensatzes, dann wird für jeden Datensatz ein eigenes Dokument exportiert. D.h. markiert der Benutzer 50 Datensätze und wählt eine entsprechende Vorlage, würden 50 Dokumente generiert und zum Download angeboten. Mit dieser Einstellung kann der Administrator definieren, ab welcher Anzahl markierter Datensätze eine entsprechende Warnmeldung an den Benutzer vor dem Export angezeigt wird. Der Benutzer kann diese Warnmeldung bestätigen und den Export dennoch ausführen oder den Export abbrechen.
-
Grenzwert für ausgewählte Elemente ab dem nicht mehr in Einzeldokumente exportiert werden kann.
-
Gilt für den gleichen Fall wie oben. Jedoch hat der Benutzer hier nicht mehr die Möglichkeit, den Export dennoch auszuführen, wenn der hier angegebene Schwellwert überschritten wurde.
Hinweis
Beide Grenzwerte gelten nicht für den Export in ein einzelnes Dokument das für die Aufnahme von mehreren Datensätzen vorgesehen ist. In diesem Falle erscheint keine Warnung und es wird auch der Export nicht blockiert. Ebenso gelten die Grenzwerte nicht für das Einlesen von Datensätzen aus verbundenen Listen. -
Export automatisch starten, wenn nur eine Vorlage für die Tabelle hinterlegt ist.
-
Pro Tabellen können mehrere aktive Vorlagen definiert werden, aus denen der Benutzer vor dem Export auswählen kann. Sollte es für die aktuelle Tabelle jedoch nur eine aktive Vorlage geben, dann greift diese Einstellung. „Ja“ bedeutet, dass der Export sofort startet, ohne dass die Auswahlbox für die Auswahl der Vorlage angezeigt wird und bestätigt werden muss. Es wird automatisch mit der einen verfügbaren Vorlage exportiert. Bei der Einstellung „Nein“ wird die Auswahl immer angezeigt und muss mit OK bestätigt werden, auch wenn es nur eine aktive Vorlage gibt.
-
Speichern
-
Mit Klick auf den Button „Speichern“ werden die Einstellungen im System gespeichert und somit ab dem nächsten Exportvorgang aktiv angewendet.
UI-Aktion verwalten
Der eigentliche Export von Daten in Dokumente wird über eine UI-Aktion gestartet, die der jeweiligen Basistabelle der Word-Dokumentvorlage zugeordnet ist.
Über das Modul „UI-Aktion verwalten“ im Anwendungsmenü „Document Exporter“ kann die UI-Aktion zu beliebigen Tabellen in ServiceNow hinzugefügt oder von diesen wieder entfernt werden.
Zum Verwalten der UI-Aktion sollte man sich im Applikation „Global“ befinden. Sofern die Applikationsauswahl aktiviert ist, sieht man wie im obigen Bild oben rechts dargestellt, ob die Applikation „Global“ gerade verwendet wird oder nicht. Das Aktivieren der Applikationsauswahl ist in folgendem Artikel in der ServiceNow Onlinedokumentation beschrieben: https://
Die folgenden Berechtigungen in ServiceNow werden zum Verwalten der UI-Aktion benötigt:
- sys_db_object (Tabellen): read und write record
- sys_ui_action (UI-Aktionen): read, write, create und delete record
Wenn der Benutzer welcher die UI Aktionen verwaltet nicht in der Rolle sysadmin ist, müssen diese Berechtigungen manuell der Rolle x_sssgh_docex.admin gewährt werden.
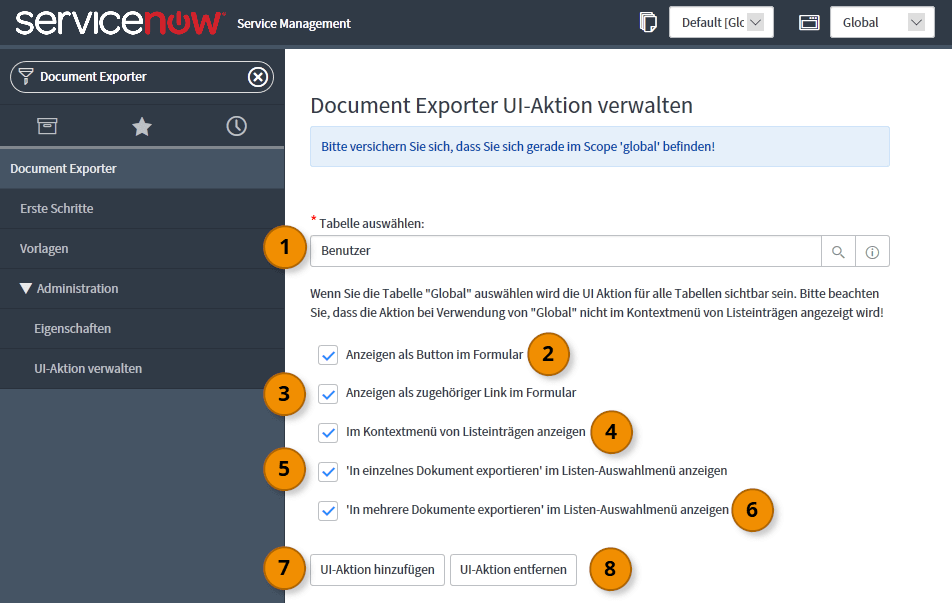
-
Tabelle auswählen
-
Hier wird der Anzeigename der Tabelle eingegeben, für welche die UI-Aktion verwaltet werden soll. Über den Button mit der Lupe am Ende des Feldes kann auch ein Such- und Auswahldialog geöffnet werden.
Hinweis
Wird hier die Tabelle „Global“ ausgewählt, so wird die UI-Aktion automatisch für alle Tabellen in ServiceNow aktiv. Es sind zusätzliche Einstellungen nötig um die Aktion „Global“ hinzuzufügen. Diese sind in Kapitel 5.2.1 beschrieben.Die folgenden Einstellungen gelten jeweils für das Hinzufügen der UI-Aktion zur zuvor ausgewählten Tabelle. Sie können daher von Tabelle zu Tabelle unterschiedlich sein.
-
Anzeigen als Button im Formular
-
Durch Aktivieren dieser Einstellung wird im Anzeigen-/Bearbeiten-Formular für einen Datensatz ein Button zum Start des Exportvorgangs eingeblendet:

Der Button erscheint nur, wenn mindestens eine aktive Vorlage mit dem Typ „Einzelner Datensatz“ für die Tabelle gefunden wird.
-
Anzeigen als zugehöriger Link im Formular
-
Durch Aktivieren dieser Einstellung wird im Anzeigen-/Bearbeiten-Formular für einen Datensatz im Abschnitt „Zugehörige Links“ ein Link zum Start des Exportvorgangs eingeblendet:
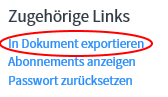
Der Link erscheint nur, wenn mindestens eine aktive Vorlage mit dem Typ „Einzelner Datensatz“ für die Tabelle gefunden wird.
-
Im Kontextmenü von Listeinträgen anzeigen
-
Durch Aktivieren dieser Einstellung wird das Kontextmenü von Datensätzen in der Listansicht der Tabelle um einen Link zum Start des Exportvorgangs erweitert:
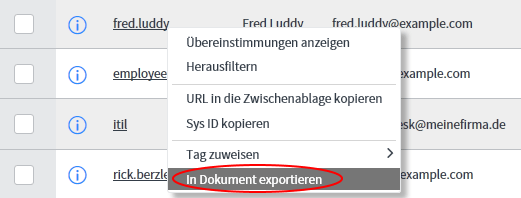
Der Eintrag im Kontextmenü erscheint nur, wenn mindestens eine aktive Vorlage mit dem Typ „Einzelner Datensatz“ für die Tabelle gefunden wird.
-
„In einzelnes Dokument exportieren“ im Listen-Auswahlmenü anzeigen
-
Durch aktivieren dieser Einstellung wird das Listen-Auswahlmenü am unteren Rand der Listansicht der Tabelle um einen Link zum Start des Exports aller markierten Datensätze gemeinsam in ein einzelnes Dokument erweitert:
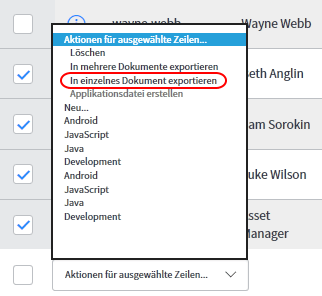
Der Eintrag im Listen-Auswahlmenü wird für den Benutzer deaktiviert (grau) dargestellt, wenn keine aktive Vorlage mit dem Typ „Mehrere Datensätze“ für die Tabelle gefunden wird.
-
„In mehrere Dokumente exportieren“ im Listen-Auswahlmenü anzeigen
-
Durch aktivieren dieser Einstellung wird das Listen-Auswahlmenü am unteren Rand der Listansicht der Tabelle um einen Link zum Start des Exports aller markierten Datensätze in mehrere separate Dokumente erweitert:
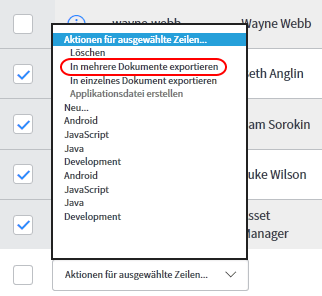
Der Eintrag im Listen-Auswahlmenü wird für den Benutzer deaktiviert (grau) dargestellt, wenn keine aktive Vorlage mit dem Typ „Einzelner Datensatz“ für die Tabelle gefunden wird.
-
Button UI-Aktion hinzufügen
-
Ein Klick auf diesen Button fügt die UI-Aktion an den oben ausgewählten Stellen zur eingegebenen Tabelle hinzu.
-
Button UI-Aktion entfernen
-
Ein Klick auf diesen Button entfernt die UI-Aktion vollständig von der eingegebenen Tabelle. Die Auswahl der Buttons bzw. Links spielt hierbei keine Rolle.
Hinweis
Um zu verändern, an welchen Stellen die UI-Aktion angezeigt wird sollte daher die UI-Aktion mit dieser Funktion vollständig entfernt und anschließend über den Hinzufügen-Button wieder mit den gewünschten Einstellungen aktiviert werden.
Verwenden der Tabelle „Global“ für die UI-Aktion
Wenn die Aktion zur Tabelle „Global“ hinzugefügt wird erscheint sie automatisch für jede Tabelle in ServiceNow für die mindestens ein aktiver Datensatz in der Tabelle „Vorlagen“ verfügbar ist.
Aufgrund von technischen Restriktionen in ServiceNow ist es nicht möglich die Aktion zum Kontextmenü von Einträgen hinzuzufügen, wenn „Global“ genutzt wird. Daher wird sie niemals im Kontextmenü angezeigt werden, unabhängig davon ob die entsprechende Option ausgewählt wurde oder nicht.
Um die UI-Aktion zur Tabelle „Global“ hinzuzufügen sind zusätzliche Schritte erforderlich:
Bevor die Aktion hinzugefügt oder entfernt wird müssen die bereichsübergreifenden Berechtigungen der Tabelle „Global“ manuell angepasst werden. Hierfür navigieren Sie zur Tabelle „Tabellen“ (sys_db_object) und öffnen den Datensatz für die Tabelle mit dem Namen „Global“. Innerhalb des Formulars öffnen Sie das Register „Applikationszugriff“ und ändern den Wert für „Zugänglich von“ auf „Alle Applikationsumfänge“:

Stellen Sie hierbei sicher, dass zumindest „Leseberechtigung für andere App-Bereiche gestatten“ und „Webservice-Interaktion zulassen“ aktiviert sind und speichern Sie die Änderung.
Nun navigieren Sie zum Modul „UI-Aktion verwalten“ der Document Exporter App und fügen die UI-Aktion zu „Global“ hinzu.
Anschließend navigieren Sie zurück zur Tabelle „Tabellen“ und öffnen erneut den Datensatz der Tabelle „Global“. Innerhalb des Formulars öffnen Sie das Register „Applikationszugriff“ und ändern die Einstellung für „Zugänglich von“ wieder zurück auf ihren ursprünglichen Wert „Nur dieser Applikationsumfang“ und speichern die Änderung:
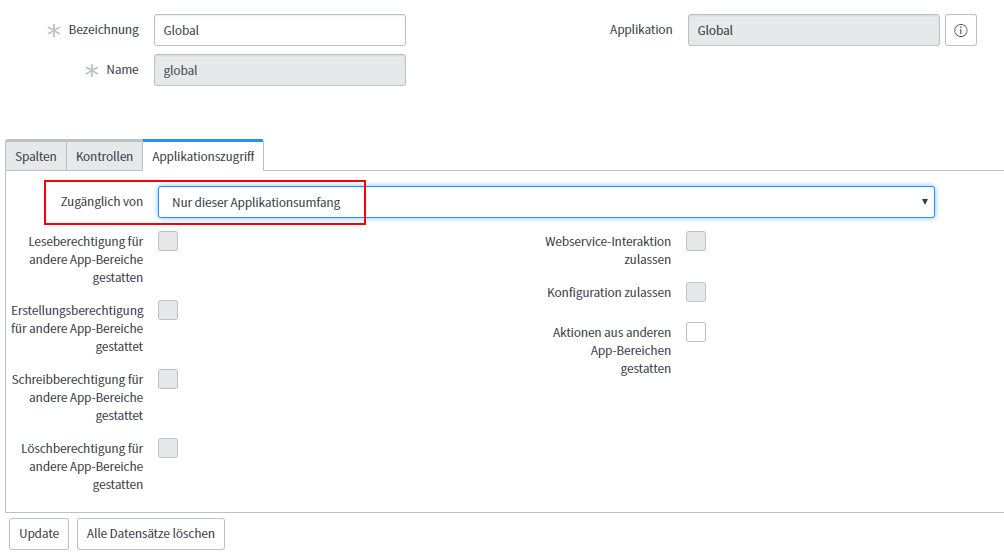
Die gleichen Schritte wie zuvor beschrieben sind auch notwendig, wenn die UI-Aktion wieder von der Tabelle „Global“ entfernt werden soll!
In Dokument exportieren
Es wird vom Administrator festgelegt, auf welchen Tabellen und in welcher Form die Möglichkeit zum Export der Daten in Dokumente zur Verfügung steht (siehe Kapitel „Administration“). Zudem muss mindestens eine aktivierte Vorlage des passenden Typs für die jeweilige Tabelle vorhanden sein (siehe Kapitel „Verwalten von Vorlagen“).
Sofern aktiviert, kann der Export aus dem Anzeigen-/Bearbeiten-Formular eines Datensatzes gestartet werden:

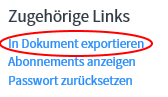
Ebenfalls möglich ist der Start aus dem Kontextmenü eines Listeneintrags in der Listenansicht der Tabelle:
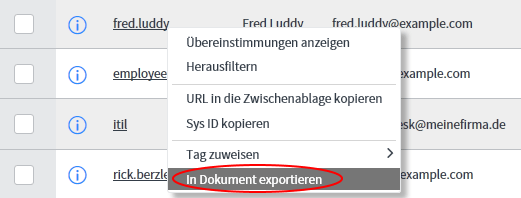
Sofern mehrere Datensätze exportiert werden sollen, gibt es auch die Möglichkeit, aus dem Listen-Auswahlmenü am unteren Rand der Listenansicht einer Tabelle den Export zu starten:
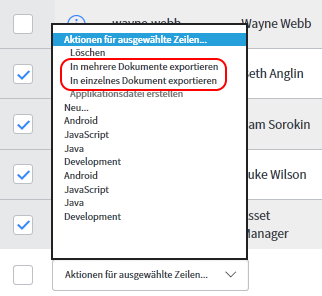
Nach dem Klick auf einen der oben angegebenen Links öffnet sich je nach Einstellung ein Auswahldialog:
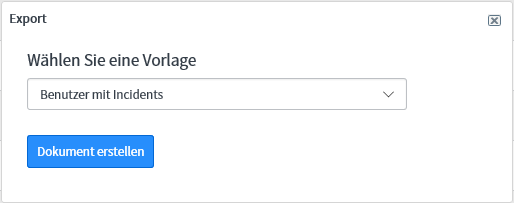
Falls mehr als eine aktive Vorlage des passenden Typs für die aktuelle Tabelle gefunden wird, kann die zu verwendende Vorlage hier in der Auswahlbox gewählt werden.
Sofern nur eine Vorlage gefunden wurde und der Administrator den automatischen Start für diesen Fall aktiviert hat, so erscheint der Auswahldialog nicht und der Export wird mit der einen verfügbaren Vorlage direkt ausgeführt.
Ein Klick auf den Button „Dokument erstellen“ führt den Export aus und erzeugt das Dokument. Das neu erstellte Dokument wird im Browser anschließend zum Download angeboten. Der Dateiname entspricht dem Titel der verwendeten Vorlage ergänzt um einen Zeitstempel.
Falls mehrere Datensätze für den Export selektiert waren und der Export „in mehrere Dokumente“ ausgewählt wurde, so wird die gewählte Vorlage für alle Dokumente verwendet. Nach Abschluss des Exportvorgangs werden dann mehrere Dokumente (je nach Anzahl markierter Datensätze) zum Download im Browser angeboten.
Beispielvorlagen
Um den Einstieg zu erleichtern bieten wir kostenlose Beispielvorlagen zum Herunterladen von unserem CDN:
Eine einfache Vorlage für einzelne Datensätze basierend auf der Benutzertabelle (sys_users) mit Verwendung von Referenzfeldern (dot-walking)
Eine mehrseitige Vorlage für mehrere Datensätze basierend auf der Benutzertabelle (sys_users) mit Daten von einer verbundenen Tabelle (Gruppenmitgliedschaft des Benutzers). Diese Vorlage enthält auch ein Deckblatt und ein Inhaltsverzeichnis.
Eine Vorlage für einzelne Datensätze basierend auf der Tabelle „Anwendungen“ (cmdb_ci_application) mit Referenzfeldern (dot-walking) und Daten aus einer verbundenen Tabelle (change_request) die in einer Word Tabelle ausgegeben werden.
Die Vorlagen können direkt frei verwendet oder an den individuellen Bedarf angepasst werden.
Release Notes
| Version | Notes | Compatibility |
|---|---|---|
| 1.0.2 |
|
Kingston, London, Madrid |
| 1.0.1 | Initial Release | Kingston, London |
Verwendete Lizenzen
DocxTemplater / Inspect-Module
Copyright (c) 2013 Edgar HIPP
Permission is hereby granted, free of charge, to any person obtaining a copy of this software and associated documentation files (the "Software"), to deal in the Software without restriction, including without limitation the rights to use, copy, modify, merge, publish, distribute, sublicense, and/or sell copies of the Software, and to permit persons to whom the Software is furnished to do so, subject to the following conditions:
The above copyright notice and this permission notice shall be included in all copies or substantial portions of the Software.
THE SOFTWARE IS PROVIDED "AS IS", WITHOUT WARRANTY OF ANY KIND, EXPRESS OR IMPLIED, INCLUDING BUT NOT LIMITED TO THE WARRANTIES OF MERCHANTABILITY, FITNESS FOR A PARTICULAR PURPOSE AND NONINFRINGEMENT. IN NO EVENT SHALL THE AUTHORS OR COPYRIGHT HOLDERS BE LIABLE FOR ANY CLAIM, DAMAGES OR OTHER LIABILITY, WHETHER IN AN ACTION OF CONTRACT, TORT OR OTHERWISE, ARISING FROM, OUT OF OR IN CONNECTION WITH THE SOFTWARE OR THE USE OR OTHER DEALINGS IN THE SOFTWARE.
Filesaver.js
The MIT License
Copyright © 2016 Eli Grey.
Permission is hereby granted, free of charge, to any person obtaining a copy of this software and associated documentation files (the "Software"), to deal in the Software without restriction, including without limitation the rights to use, copy, modify, merge, publish, distribute, sublicense, and/or sell copies of the Software, and to permit persons to whom the Software is furnished to do so, subject to the following conditions:
The above copyright notice and this permission notice shall be included in all copies or substantial portions of the Software.
THE SOFTWARE IS PROVIDED "AS IS", WITHOUT WARRANTY OF ANY KIND, EXPRESS OR IMPLIED, INCLUDING BUT NOT LIMITED TO THE WARRANTIES OF MERCHANTABILITY, FITNESS FOR A PARTICULAR PURPOSE AND NONINFRINGEMENT. IN NO EVENT SHALL THE AUTHORS OR COPYRIGHT HOLDERS BE LIABLE FOR ANY CLAIM, DAMAGES OR OTHER LIABILITY, WHETHER IN AN ACTION OF CONTRACT, TORT OR OTHERWISE, ARISING FROM, OUT OF OR IN CONNECTION WITH THE SOFTWARE OR THE USE OR OTHER DEALINGS IN THE SOFTWARE.
JSZip
The MIT License
===============
Copyright (c) 2009-2016 Stuart Knightley, David Duponchel, Franz Buchinger, António Afonso
Permission is hereby granted, free of charge, to any person obtaining a copy of this software and associated documentation files (the "Software"), to deal in the Software without restriction, including without limitation the rights to use, copy, modify, merge, publish, distribute, sublicense, and/or sell copies of the Software, and to permit persons to whom the Software is furnished to do so, subject to the following conditions:
The above copyright notice and this permission notice shall be included in all copies or substantial portions of the Software.
THE SOFTWARE IS PROVIDED "AS IS", WITHOUT WARRANTY OF ANY KIND, EXPRESS OR IMPLIED, INCLUDING BUT NOT LIMITED TO THE WARRANTIES OF MERCHANTABILITY, FITNESS FOR A PARTICULAR PURPOSE AND NONINFRINGEMENT. IN NO EVENT SHALL THE AUTHORS OR COPYRIGHT HOLDERS BE LIABLE FOR ANY CLAIM, DAMAGES OR OTHER LIABILITY, WHETHER IN AN ACTION OF CONTRACT, TORT OR OTHERWISE, ARISING FROM, OUT OF OR IN CONNECTION WITH THE SOFTWARE OR THE USE OR OTHER DEALINGS IN THE SOFTWARE.
JSZipUtils
The MIT License
===============
Copyright (c) 2014 Stuart Knightley, David Duponchel
Permission is hereby granted, free of charge, to any person obtaining a copy of this software and associated documentation files (the "Software"), to deal in the Software without restriction, including without limitation the rights to use, copy, modify, merge, publish, distribute, sublicense, and/or sell copies of the Software, and to permit persons to whom the Software is furnished to do so, subject to the following conditions:
The above copyright notice and this permission notice shall be included in all copies or substantial portions of the Software.
THE SOFTWARE IS PROVIDED "AS IS", WITHOUT WARRANTY OF ANY KIND, EXPRESS OR IMPLIED, INCLUDING BUT NOT LIMITED TO THE WARRANTIES OF MERCHANTABILITY, FITNESS FOR A PARTICULAR PURPOSE AND NONINFRINGEMENT. IN NO EVENT SHALL THE AUTHORS OR COPYRIGHT HOLDERS BE LIABLE FOR ANY CLAIM, DAMAGES OR OTHER LIABILITY, WHETHER IN AN ACTION OF CONTRACT, TORT OR OTHERWISE, ARISING FROM, OUT OF OR IN CONNECTION WITH THE SOFTWARE OR THE USE OR OTHER DEALINGS IN THE SOFTWARE.
Pako
(The MIT License)
Copyright (C) 2014-2017 by Vitaly Puzrin and Andrei Tuputcyn
Permission is hereby granted, free of charge, to any person obtaining a copy of this software and associated documentation files (the "Software"), to deal in the Software without restriction, including without limitation the rights to use, copy, modify, merge, publish, distribute, sublicense, and/or sell copies of the Software, and to permit persons to whom the Software is furnished to do so, subject to the following conditions:
The above copyright notice and this permission notice shall be included in all copies or substantial portions of the Software.
THE SOFTWARE IS PROVIDED "AS IS", WITHOUT WARRANTY OF ANY KIND, EXPRESS OR IMPLIED, INCLUDING BUT NOT LIMITED TO THE WARRANTIES OF MERCHANTABILITY, FITNESS FOR A PARTICULAR PURPOSE AND NONINFRINGEMENT. IN NO EVENT SHALL THE AUTHORS OR COPYRIGHT HOLDERS BE LIABLE FOR ANY CLAIM, DAMAGES OR OTHER LIABILITY, WHETHER IN AN ACTION OF CONTRACT, TORT OR OTHERWISE, ARISING FROM, OUT OF OR IN CONNECTION WITH THE SOFTWARE OR THE USE OR OTHER DEALINGS IN THE SOFTWARE.
Lodash
Copyright JS Foundation and other contributors <https://js.foundation/>
Based on Underscore.js, copyright Jeremy Ashkenas,
DocumentCloud and Investigative Reporters & Editors <http://underscorejs.org/>
This software consists of voluntary contributions made by many individuals. For exact contribution history, see the revision history available at https://github.com/lodash/lodash The following license applies to all parts of this software except as documented below:
====
Permission is hereby granted, free of charge, to any person obtaining a copy of this software and associated documentation files (the "Software"), to deal in the Software without restriction, including without limitation the rights to use, copy, modify, merge, publish, distribute, sublicense, and/or sell copies of the Software, and to permit persons to whom the Software is furnished to do so, subject to the following conditions:
The above copyright notice and this permission notice shall be included in all copies or substantial portions of the Software.
THE SOFTWARE IS PROVIDED "AS IS", WITHOUT WARRANTY OF ANY KIND, EXPRESS OR IMPLIED, INCLUDING BUT NOT LIMITED TO THE WARRANTIES OF MERCHANTABILITY, FITNESS FOR A PARTICULAR PURPOSE AND NONINFRINGEMENT. IN NO EVENT SHALL THE AUTHORS OR COPYRIGHT HOLDERS BE LIABLE FOR ANY CLAIM, DAMAGES OR OTHER LIABILITY, WHETHER IN AN ACTION OF CONTRACT, TORT OR OTHERWISE, ARISING FROM, OUT OF OR IN CONNECTION WITH THE SOFTWARE OR THE USE OR OTHER DEALINGS IN THE SOFTWARE.
